Nếu máy tính Win 10 của bạn đang gặp phải những sự cố liên quan tới loa thì điều bạn cần làm đầu tiên đó chính là cập nhật lại driver âm thanh cho máy. Trong bài viết này, Học Viện IT sẽ hướng dẫn bạn cách cài lại driver âm thanh Win 10 đơn giản, chi tiết nhất nhé!
Xem thêm: Hướng dẫn tải adobe premiere pro cc 2017 full bộ mới nhất 2021
Cách cài lại driver âm thanh cho Win 10 từ Device Manager
Bước 1: Nhấn tổ hợp phím Windows + R, hộp thoại Run xuất hiện bạn nhấn lệnh devmgmt.msc => OK
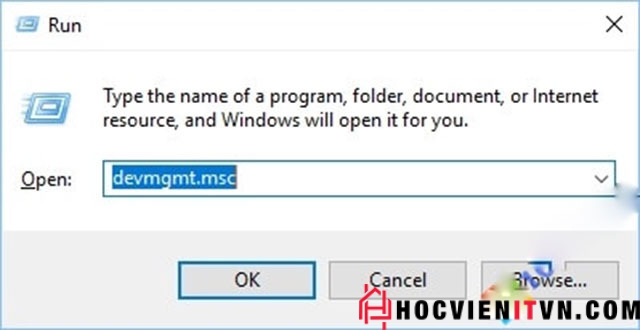
Cài diver âm thanh win 10 từ Device Mânger
Bước 2: tại danh sách này bạn chọn Sound, video and game controllers. Sau đó danh sách các driver thiết bị liên quan sẽhieejn ra. Thông thường bạn sẽ thấy High Definition Audio Device hoặc Realtek High Definition Audio.
Bước 3: Nhấp chuột phải vào Driver => Uninstall device. Sau đó màn hình xuất hiện yêu cầu xoá Driver ra khỏi máy tính. Nhấn Yes
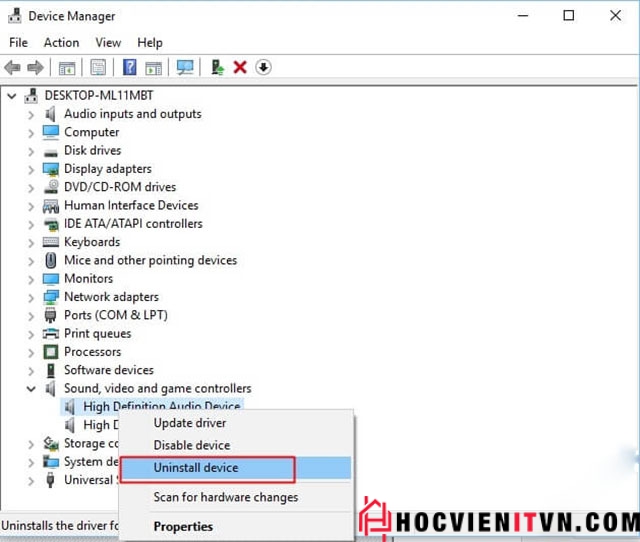
Bước 4: Sau khi xoá Driver bạn hãy cài đặt lại Driver mới bằng cách sau:
- Nhấp chuột phải vào mục Sound, video and game controllers và chọn Scan for hardware changes.
- Để máy tính tự khởi động lại, tự quyét và tự cài đặt lại Driver mới cho bạn.
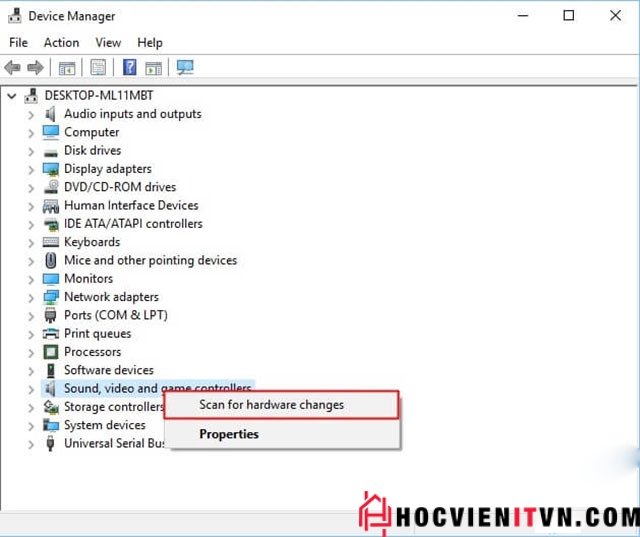
Cài Đặt Lại Driver âm Thanh Win 10 bằng Control Panel
Bước 1: Nhập Appwiz.cpl vào khung Search trên Start Menu hoặc thanh Taskbar => Enter và cửa sổ Programs and Features sẽ mở ra.
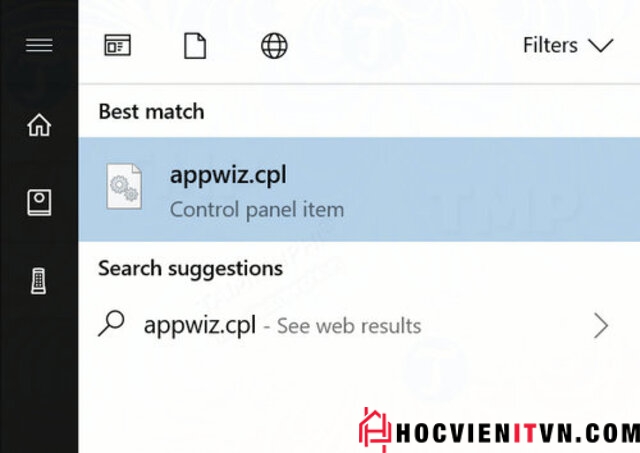
Bước 2: Tìm mục driver âm thanh nhấp chuột phải => Uninstall => Yes để xoá bỏ driver âm thanh
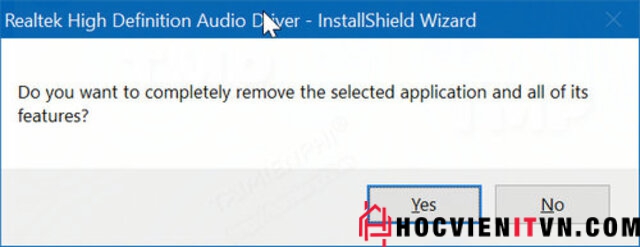
Sau khi gỡ bỏ driver cũ bạn có thể tìm và tải lại phiên bản driver âm thanh mới nhất cho máy tính của mình.
Tải và cài driver âm thanh cho Win 10 từ website của hãng
Mỗi một hãng máy tính sẽ có những giao diện khác nhau. Tuy nhiên các hãng đều có chung những bước làm như sau:
- Truy cập vào website support của hãng
- Tìm mục Drivers & Downloads sau đó nhập mã trên máy tính
- Chọn phiên bản Windows và driver âm thanh của bạn
- Nhấn Dowload để tải về máy sau đó chạy file và làm theo hướng dẫn để cài đặt lại driver nhanh chóng.
Dưới đây là hướng dẫn cụ thể để bạn dễ hình dung hơn:
Bước 1: Truy cập vào website support của hãng Dell tại đường dẫn
Bước 2: Chọn Drivers & Downloads.
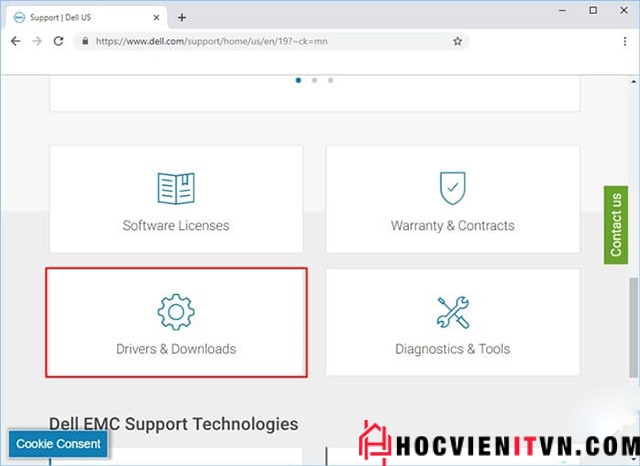
Bước 3: Tại mục All Products tìm sau sản phẩm XPS 13 9370 sau đó màn hình sẽ xuất hiện danh sách các driver mà bạn có thể tải và cài đặt.
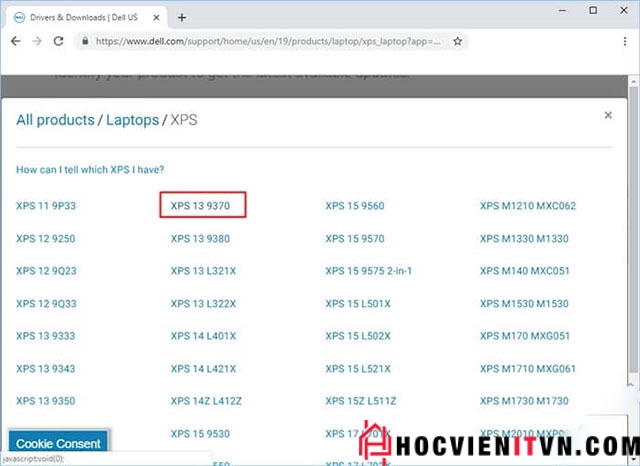
Bước 4: Lọc Driver cho Win 10. Tìm mục Realtek High Definition Audio Driver => Download rồi chờ tải về hoàn thành.
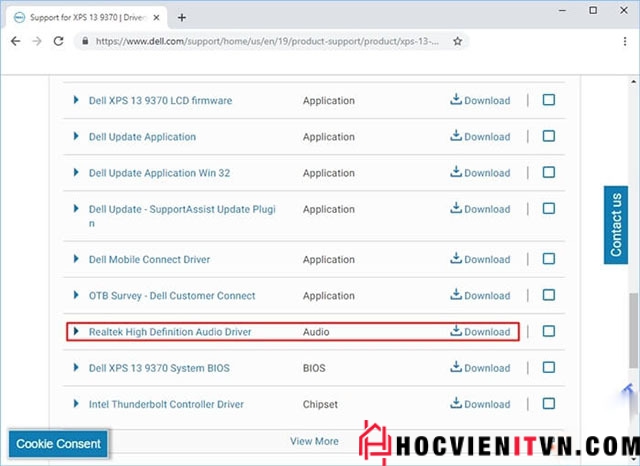
Bước 5: Sau khi file tải về hoàn tất bạn làm theo hướng dẫn để cài lại driver âm thanh cho Win 10 nhé.
Trên đây là hướng dẫn 3 cách cài lại Driver âm thanh Win 10 đơn giản, dễ dàng, hiệu quả nhất. Hy vọng bài viết đã cung cấp cho bạn những thông tin hữu ích nhất. Trân trọng!
