1. Sử dụng bàn phím để điều chỉnh độ sáng màn hình
Để kiểm soát và điều chỉnh độ sáng màn hình hiển thị tùy vào loại máy tính mà bạn hãy tìm biểu tượng tương xứng – thường là biểu tượng mặt trời trên hàng phím F (tức là từ F1 đến F12). Đây thông thường là các phím công dụng nên bạn phải nhấn và giữ phím Fn trên bàn phím đồng thời trong khi bạn nhấn chúng.
Ví dụ: khi dùng máy tính Dell, để giảm độ sáng screen thì phím Fn + F11, để tăng cường mức độ sáng screen thì phím Fn + F12.
giảm độ sáng màn hình thì phím Fn+F11 và tăng độ sáng màn hình thì phím Fn+F12

2. Điều chỉnh độ sáng trong Windows 10 bằng PowerShell
Bước 1: Nhập “powershell” vào trường tìm kiếm của thanh tác vụ > Nhấn vào Windows PowerShell.
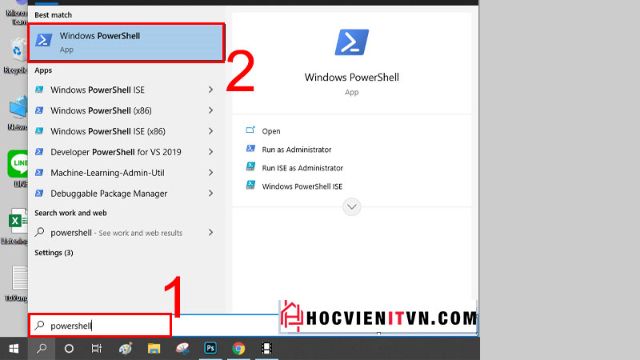
Nhập
Bước 2: Copy câu lệnh bên dưới vào:
(Get-WmiObject -Namespace root/WMI -Class WmiMonitorBrightnessMethods).WmiSetBrightness(1,brightnesslevel)
Bước 3: Thay thế brightnesslevel bằng giá trị phần trăm (%) bạn muốn cho độ sáng màn hình của mình, từ 0 đến 100.
Ví dụ để độ sáng của bạn ở mức 95%, hãy nhập lệnh sau:
(Get-WmiObject -Namespace root/WMI -Class WmiMonitorBrightnessMethods).WmiSetBrightness(1,90)
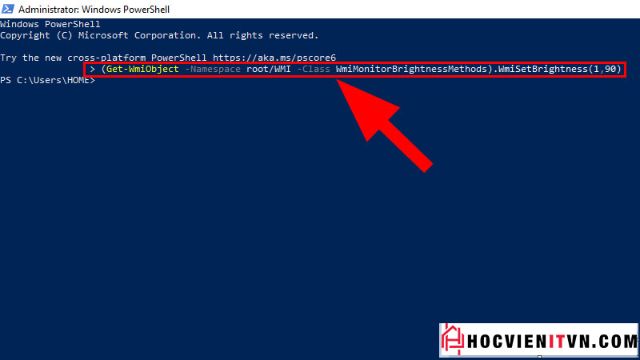
Copy câu lệnh và thay thế brightnesslevel bằng giá trị phần trăm bạn muốn
Bước 4: Nhấn Enter.
3. Sử dụng Action Center để tăng độ sáng màn hình máy tính
Bước 1: Bạn có thể chọn biểu tượng Action Center trên thanh Taskbar.
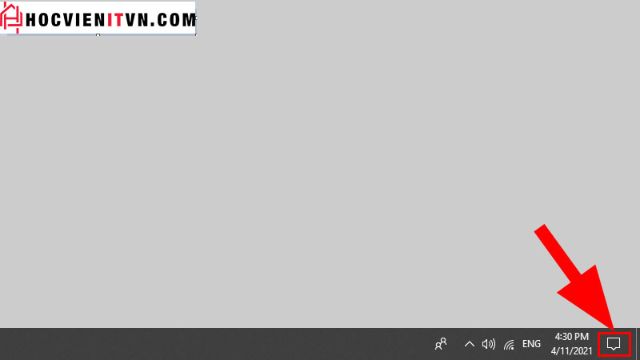
Chọn biểu tượng Action Center trên thanh Taskbar
Bước 2: Kéo thanh trượt sang phía bên trái để giảm độ sáng màn hình và kéo sang phía bên phải để tăng độ sáng màn hình.
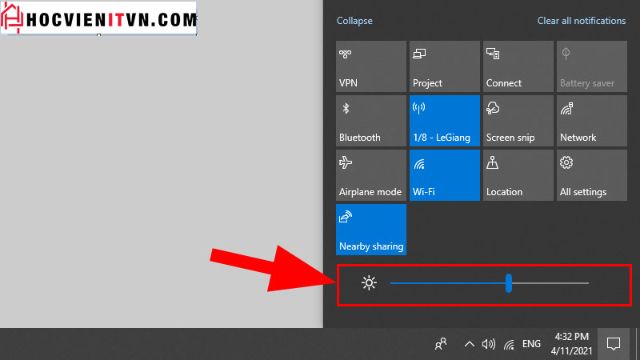
Kéo thanh trượt sang phía bên trái để giảm độ sáng màn hình và kéo sang phía bên phải để tăng độ sáng màn hình
4. Điều chỉnh độ sáng máy tính thông qua cài đặt Settings
Bước 1: Nhấn chuột phải vào biểu tượng Start > Chọn Settings hoặc sử dụng tổ hợp phím Windows + I để mở Settings.
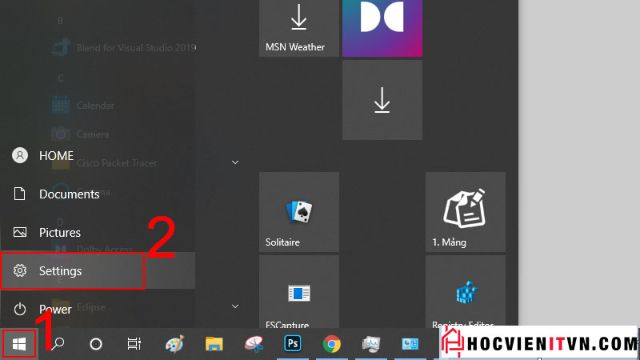
Nhấn chuột phải vào biểu tượng Start và chọn Settings
Bước 2: Chọn System.
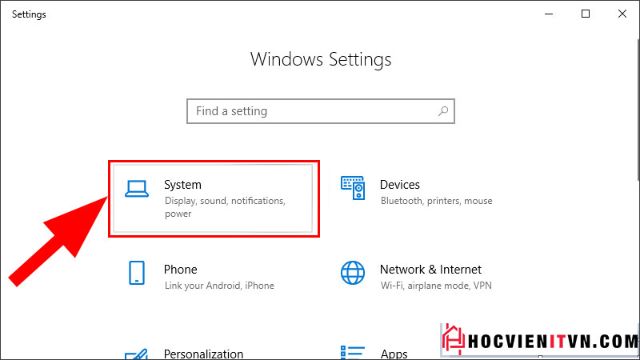
Chọn System
Bước 3: Chọn Display > Sử dụng thanh trượt Change brightness for the built-in display. Di chuyển sang bên trái sẽ làm màn hình tối hơn, còn di chuyển sang bên phải sẽ làm màn hình sáng hơn.
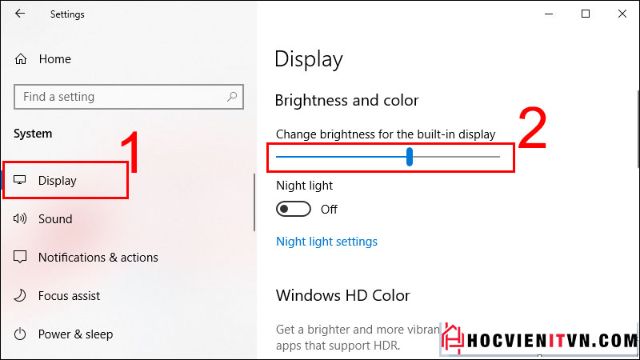
Chọn Display và trượt Change brightness for the built-in display để điều chỉnh độ sáng
5. Shortcut điều chỉnh độ sáng trong Windows 10
Bạn có thể nhanh chóng điều chỉnh độ sáng thông qua biểu tượng Action Center trên thanh tác vụ (hoặc nhấn phím Windows + A).
Nếu bạn không thấy biểu tượng, hãy thực hiện như sau:
Bước 1: Nhấn chuột phải vào biểu tượng Start > Chọn Settings hoặc sử dụng tổ hợp phím Windows + I để mở Settings.
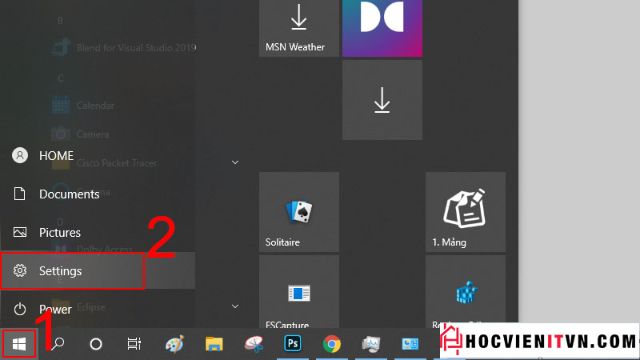
Nhấn chuột phải vào biểu tượng Start và chọn Settings
Bước 2: Chọn System.
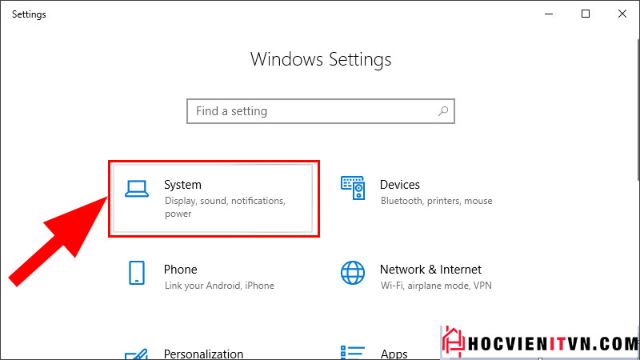
Chọn System
Bước 3: Chọn Notifications & actions > Chọn Edit your quick actions.
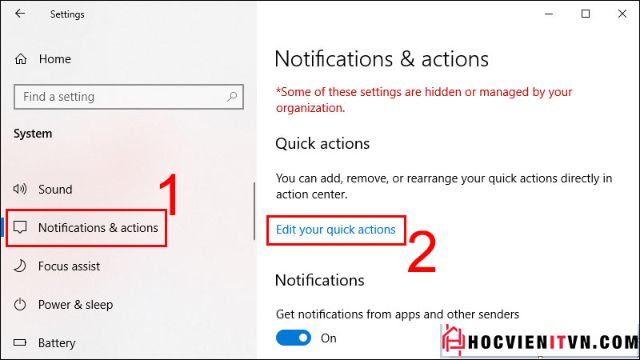
Chọn Notifications & actions và chọn Edit your quick actions
Bước 4: Chọn Add.
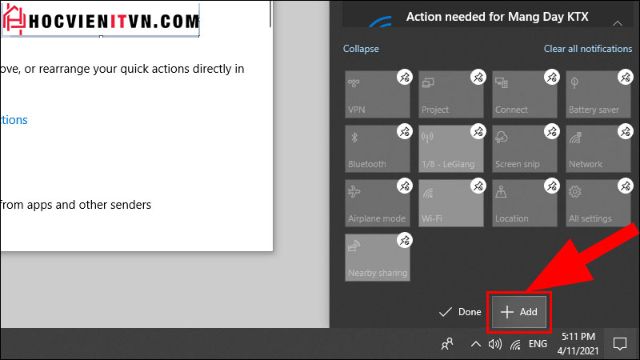
Chọn Add
Bước 5: Chọn Brightness > Chọn Done.
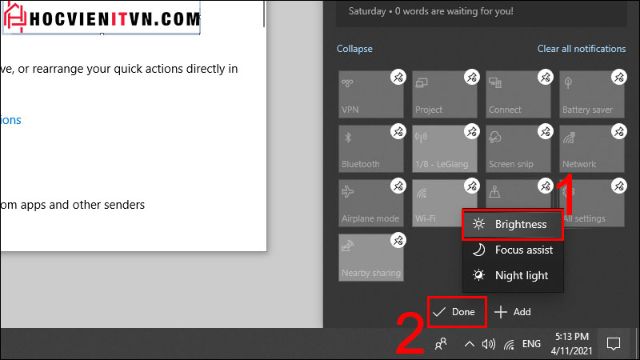
Chọn Brightness và chọn Done
6. Sử dụng Windows Mobility Center để tăng độ sáng màn hình Windows
Bước 1: Nhập “Mobility Center” vào trường tìm kiếm của thanh tác vụ > Chọn Windows Mobility Center.
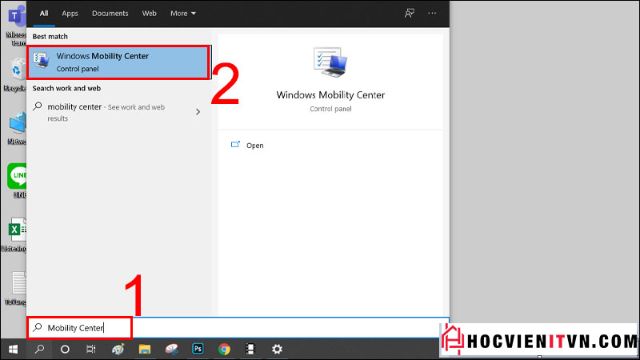
Nhập
Bước 2: Điều chỉnh độ sáng màn hình với thanh trượt ở mục Display brightness trên cửa sổ hiện ra.
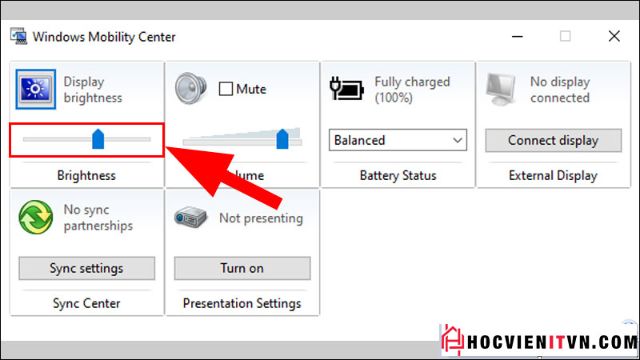
Trượt ở mục Display brightness để điều chỉnh độ sáng
7. Tự động điều chỉnh độ sáng để tăng tuổi thọ pin
Bước 1: Nhấn chuột phải vào biểu tượng Start > Chọn Settings hoặc sử dụng tổ hợp phím Windows + I để mở Settings.
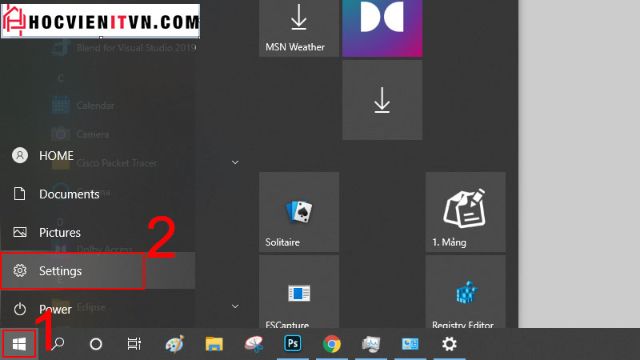
Nhấn chuột phải vào biểu tượng Start và chọn Settings
Bước 2: Chọn System.
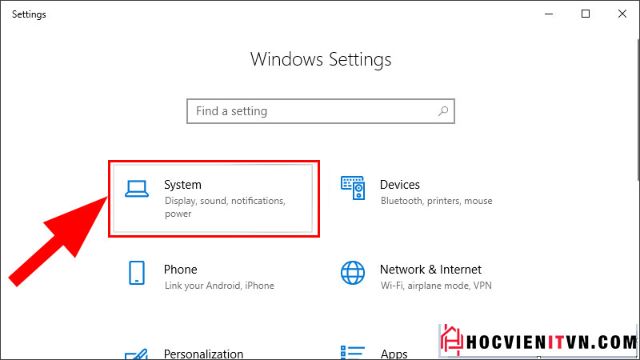
Chọn System
Bước 3: Chọn Battery > Chọn mức phần trăm pin bạn muốn tính năng tự bật ở Turn battery saver on automatically at > Chọn Lower screen brightness while in battery saver.
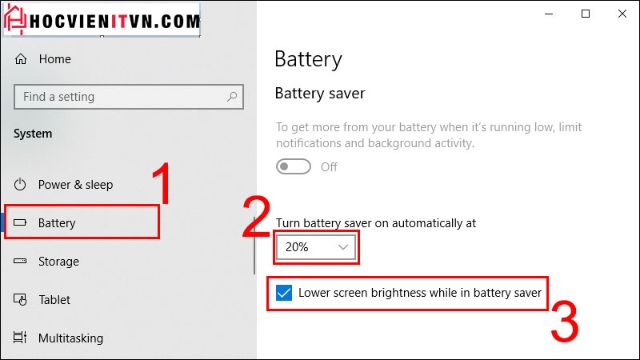
Chọn Battery sau đó chọn mức phần trăm pin bạn muốn tính năng tự bật ở Turn battery saver on automatically at và chọn Lower screen brightness while in battery saver
8. Điều chỉnh độ sáng bằng các nút vật lý trên màn hình
Một số màn hình có các nút chuyên dụng để điều chỉnh độ sáng (ở phía trước hoặc ở một trong các cạnh của màn hình).
Đối với những màn hình khác, bạn phải xem qua menu cụ thể của chúng để tìm các cài đặt điều khiển độ sáng. Tham khảo hướng dẫn sử dụng cho màn hình của bạn để điều hướng qua các menu và tìm cài đặt thích hợp.
9. Sử dụng Control Panel để điều chỉnh độ sáng màn hình
Bước 1: Nhập “control panel” vào trường tìm kiếm của thanh tác vụ > Chọn Control Panel.
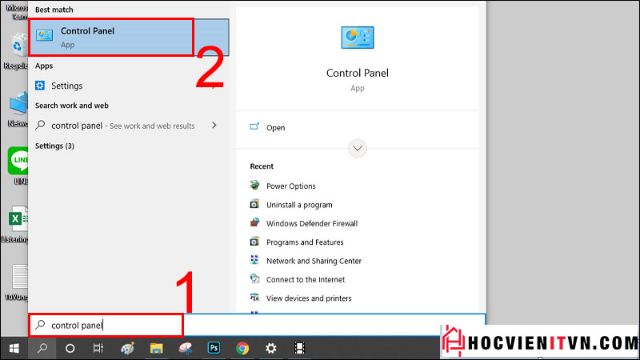
Nhập
Bước 2: Chọn Hardware and Sound.
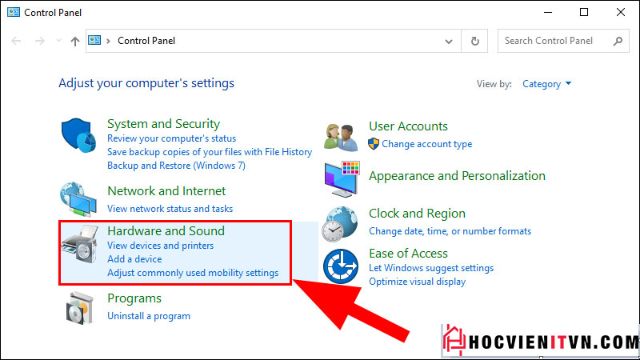
Chọn Hardware and Sound
Bước 3: Chọn Power Options.
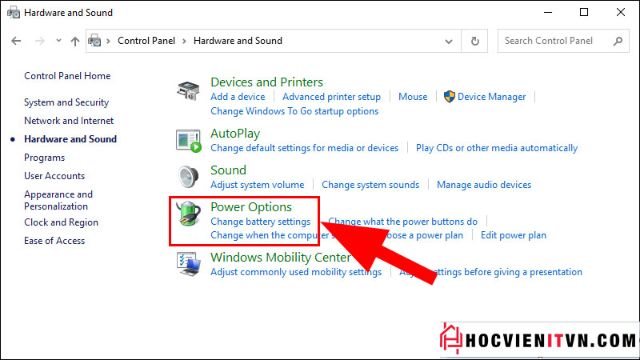
Chọn Power Options
Bước 4: Chọn Change plan settings bên cạnh cài đặt bạn đã chọn.
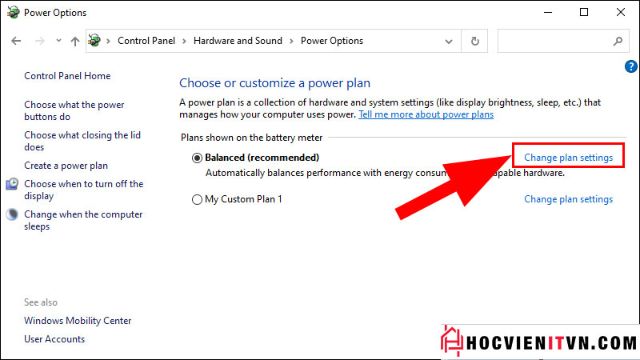
Chọn Change plan settings
Bước 5: Sử dụng thanh trượt Adjust plan brightness để đặt mức On battery và Plugged in > Save changes để lưu thay đổi.
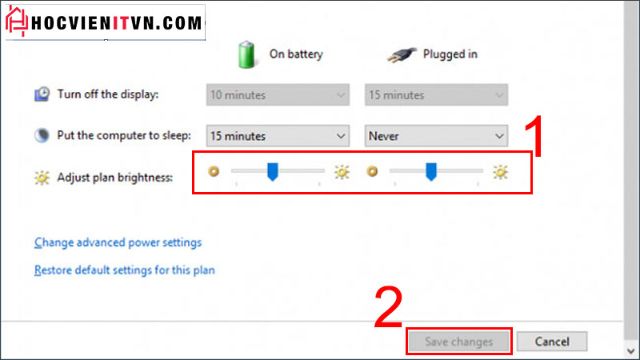
Trượt Adjust plan brightness để đặt mức On battery và Plugged in cuối cùng Save changes để lưu thay đổi
10. Sử dụng tính năng độ sáng thích ứng trong Windows 10
Bước 1: Nhấn chuột phải vào biểu tượng Start > Chọn Settings hoặc sử dụng tổ hợp phím Windows + I để mở Settings.
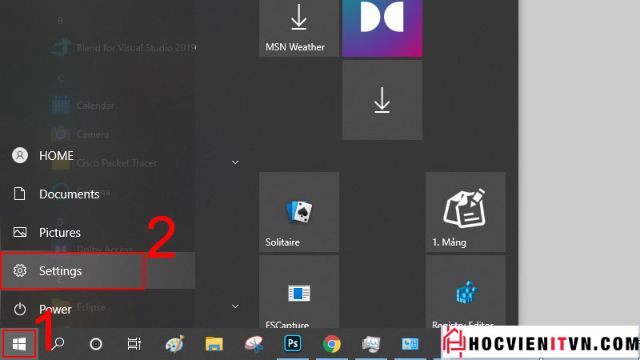
Nhấn chuột phải vào biểu tượng Start và chọn Settings
Bước 3: Chọn System.
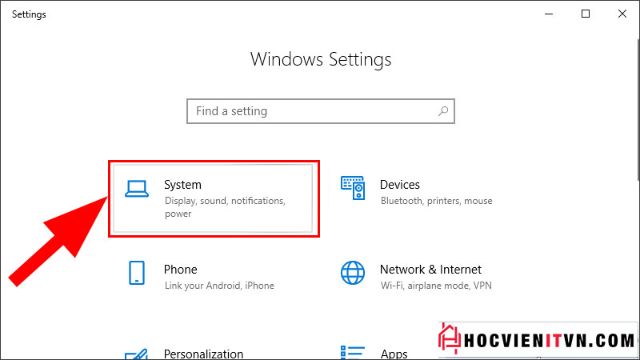
Chọn System
Bước 4: Chọn Display.
Bước 4: Nếu bạn thấy Change brightness automatically when lighting changes, hãy chuyển sang chế độ On. Nếu không thể nhìn thấy tùy chọn này, thì nghĩa là bạn không có cảm biến.
11. Điều chỉnh độ sáng màn hình tự động
– Cách tự động điều chỉnh độ sáng khi cắm sạc
Tương tự như cách 9.
– Cách tự động điều chỉnh độ sáng dựa trên thời lượng pin còn lại
Tương tự như cách 7.
– Cách tự động điều chỉnh độ sáng dựa trên ánh sáng xung quanh
Bước 1: Nhập “control panel” vào trường tìm kiếm của thanh tác vụ > Chọn Control Panel > Chọn Hardware and Sound.
Vào Control Panel, chọn Hardware and Sound
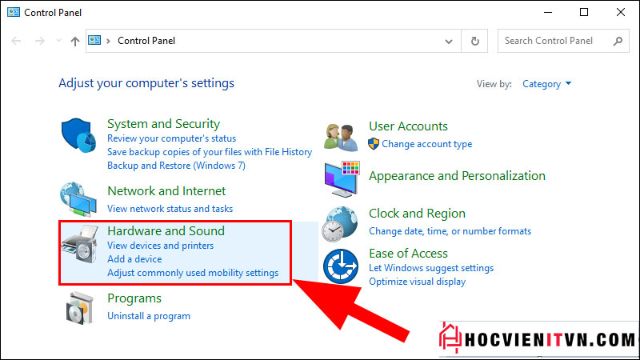
Vào Control Panel, chọn Hardware and Sound
Bước 2: Chọn Power Options.
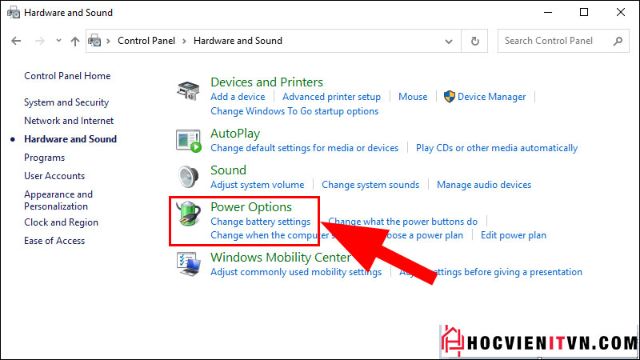
Chọn Power Options
Bước 3: Chọn Change plan settings bên cạnh power plan bạn đang sử dụng.
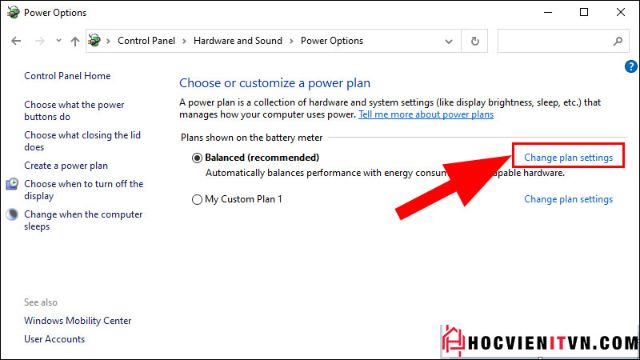
Chọn Change plan settings
Bước 4: Chọn Change advanced power settings.
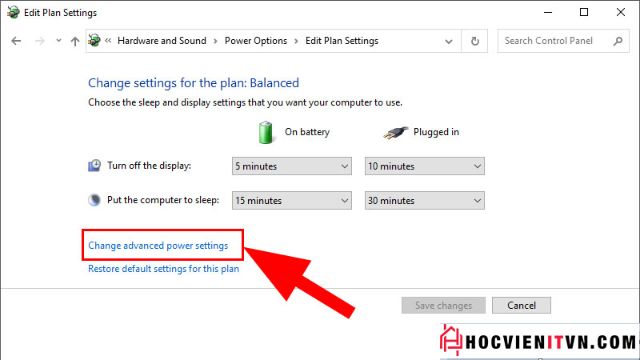
Chọn Change advanced power settings
Bước 5: Kiểm soát xem độ sáng thích ứng được sử dụng khi sử dụng pin hay cắm sạc > Chọn Apply > Chọn OK.
Ví dụ, bạn có thể tắt tính năng này khi đang cắm sạc và bật chế độ này khi sử dụng pin.
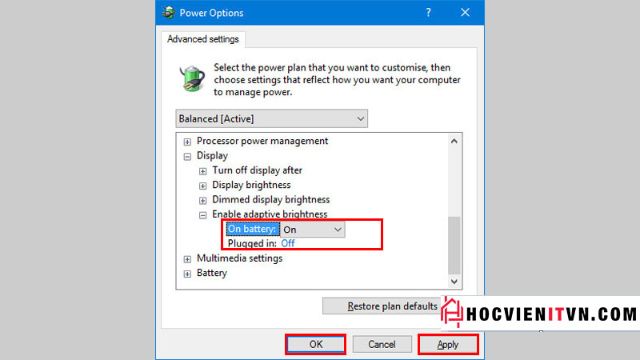
Kiểm soát độ sáng thích ứng tại On battery và Plugged in sau đó chọn Apply và nhấn OK
Trên đây là 11 cách giảm độ sáng màn hình trên máy tính hay mong rằng có thể giúp bạn trong việc sử dụng máy tính trở lên dễ dàng hơn.
